We will go through the installation step of postfix and configuration based on gmail smtp.
After the tutorial, you will able to send mail over gmail smtp server.
Step1: Install Required Software
Debian, Ubuntu:
apt-get update && apt-get install postfix mailutils
When prompted for “General type of mail configuration,” choose Internet Site.
When prompted for a “Mail name,” choose a hostname to be used in mail headers as the origin of your emails. A fully-qualified domain name is preferred, but using your machine’s simple hostname is OK. Regardless of what you enter here, your return address will appear to recipients as your Gmail address.
You may be prompted to set the “Root and postmaster mail recipient.” Enter root, or another user who should receive mail subsystem notifications.
For any other prompts, you can choose the default values.
CentOS:
yum update && yum install postfix mailx cyrus-sasl cyrus-sasl-plain
Step2: Configure Gmail Authentication
Create or modify a password file which will be used by Postfix to establish authentication with Gmail. In the authentication information below, replace username with your Gmail username and password with your Gmail password. If you are using a custom Gmail Apps domain name, you may replace gmail.com with your Google Apps domain.
The password file will reside in the Postfix configuration directory. The file can be named whatever you like, but the recommended filename is sasl_passwd.
Debian, Ubuntu, CentOS
Postfix configuration files reside in the directory /etc/postfix. Create or edit the password file:
vi /etc/postfix/sasl_passwd
Add the line:
[smtp.gmail.com]:587 username@gmail.com:password
Save and close the file. Your Gmail password is stored as plaintext, so make the file accessible only by root:
chmod 600 /etc/postfix/sasl_passwd
Step3: Configure Postfix
There are six parameters which must be set in the Postfix configuration file main.cf. The parameters are:
relayhost, which specifies the mail relay host and port number. The host name will be enclosed in brackets to specify that no MX lookup is required.
smtp_use_tls, which enables (or disables) transport layer security.
smtp_sasl_auth_enable, which enables (or disables) SASL authentication.
smtp_sasl_security_options, which in the following configuration will be set to empty, to ensure that no Gmail-incompatible security options are used.
smtp_sasl_password_maps, which specifies the password file to use. This file will be compiled and hashed by postmap in a later step.
smtp_tls_CAfile, which specifies the list of certificate authorities to use when verifying server identity.
Debian, Ubuntu:
Edit the main Postfix configuration file:
vi /etc/postfix/main.cf
Add or modify the following values:
relayhost = [smtp.gmail.com]:587 smtp_use_tls = yes smtp_sasl_auth_enable = yes smtp_sasl_security_options = smtp_sasl_password_maps = hash:/etc/postfix/sasl_passwd smtp_tls_CAfile = /etc/ssl/certs/ca-certificates.crt
Save and close the file.
CentOS:
Edit the main Postfix configuration file:
vi /etc/postfix/main.cf
Add or modify the following values:
relayhost = [smtp.gmail.com]:587 smtp_use_tls = yes smtp_sasl_auth_enable = yes smtp_sasl_security_options = smtp_sasl_password_maps = hash:/etc/postfix/sasl_passwd smtp_tls_CAfile = /etc/ssl/certs/ca-bundle.crt
Save and close the file.
Step4: Encrypt Password File
Use postmap to compile and hash the contents of sasl_passwd. The results will be stored in your Postfix configuration directory in the file sasl_passwd.db.
Debian, Ubuntu, CentOS:
postmap /etc/postfix/sasl_passwd
5. Restart Postfix and Enable auto startup
Restart the Postfix service, putting your changes into effect.
Debian, Ubuntu,CentOS:
systemctl restart postfix && systemctl enable postfix
6. Enable “Less Secure Apps” In Gmail
By default, only the most secure sign-ins, such as logging in to Gmail on the web, are allowed for your Gmail account. To permit relay requests, log in to your Gmail account and turn on Allow less secure apps.
For more information, review the Google Support document “Allowing less secure apps to access your account.”
7. Send A Test Email
Test your new configuration by sending an email using the mail command. Run:
mail -s "Test subject" recipient@domain.com
You will be presented with a blank line (or a CC: field, which you can bypass by pressing Enter). Type the body of your message, pressing Enter for new lines. When you are finished composing the email, type CTRL-D to send it. To cancel the email, press CTRL-C twice.
Enjoy mailing.
If this article helping you, just share it to your friends

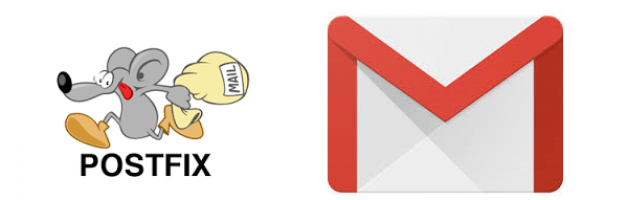



Leave a Reply
Want to join the discussion?Feel free to contribute!